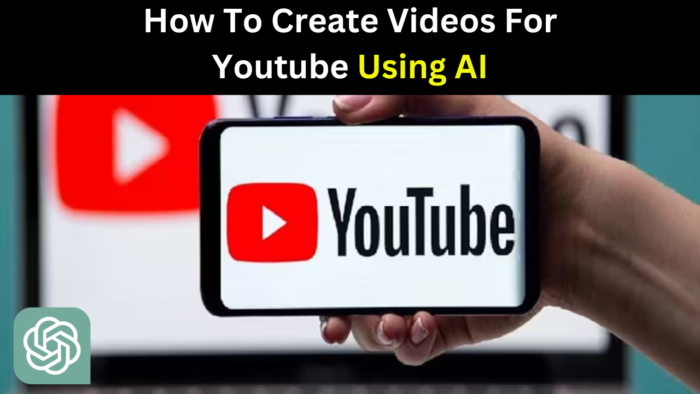How To Create Videos For Youtube Using AI: Creating, editing, and posting videos on YouTube can be a time-intensive process, especially when compared to other social media platforms. While outsourcing is an option, it often involves multiple steps and can be quite costly. But what if there was a way to streamline this process? Have you considered using AI tools to simplify your YouTube content creation?
In this blog, we will explore various AI tools that can revolutionize your approach to YouTube. Whether you want to automate the entire process from scripting to video production and captioning, or simply need assistance with individual steps, AI can be a game-changer for your YouTube channel.
What is Artificial intelligence?
Artificial Intelligence (AI) is the simulation of human intelligence in machines designed to think and learn like humans. These systems can perform tasks that typically require human intelligence, such as visual perception, speech recognition, decision-making, language translation, or anything.
AI is powered by algorithms and vast amounts of data, enabling machines to improve their performance over time through learning. You can use AI in various ways, such as writing articles, generating speeches, creating videos, and many other methods. But today, in this article, we will focus only on learning how to create videos for YouTube using AI.
How To Use AI for YouTube?
To use AI for YouTube, you can create scripts, generate voiceovers, edit videos, add subtitles, and design thumbnails. AI tools streamline content creation, making it easier to produce professional-quality videos and grow your channel.
Here are the Top 10 AI tools that are popular and widely used across various industries:
- ChatGPT
- TensorFlow
- Hugging Face Transformers
- IBM Watson
- Runway ML
- Google Cloud AI Platform
- Lumen5
- Jasper AI
- DeepL Translator
- Synthesia
So here are the Top 10 AI tools, and you can use any of them as they are all great in their own way. But in this article, we will learn how to create videos for youtube using ChatGPT and some voice generating tool. ChatGPT is completely free, so let’s find out how to create videos for youtube using ai.
Here are Some ways to use AI for creating YouTube videos:
Let me make it clear that you can create any type of video using AI—whether it’s a faceless video, an animated video, text-only videos, or even enhance your own video. AI can be used effectively for all these purposes. So, read carefully, and whatever type of video you need, you can create it using AI.
- Use aI to Write YouTube Video Script
- Voiceover Generation
- Video Editing
- Automated Subtitle
- Publish Video
Use aI to Write YouTube Video Script
Using ChatGPT to write a YouTube video script is a straightforward process. Here’s a step-by-step guide:
1. Define Your Video Topic
Start by clearly defining the topic of your YouTube video. The more specific you are, the better ChatGPT can assist. For example, if your video is about “5 Tips for Better Sleep,” make sure to communicate that clearly.
2. Provide Context and Structure
Give ChatGPT a brief overview of the structure you want for your script. You might want sections like an introduction, main points, and a conclusion. For example:
Introduction: Briefly introduce the topic.
Main Content: List and explain each of the 5 tips.
Conclusion: Summarize and include a call to action (like subscribing to the channel).
3. Input the Prompt
You can input a prompt like:
“Write a YouTube video script for a video titled ‘5 Tips for Better Sleep.’ The video should start with an engaging introduction, then list and explain each tip, and end with a summary and a call to action.”
4. Review and Edit
Once ChatGPT generates the script, read through it carefully. You may need to make adjustments to ensure the script matches your style and tone. You can also ask ChatGPT to revise or expand on certain sections if needed.
5. Add Personal Touches
To make the script unique, add personal anecdotes, humor, or insights that align with your channel’s personality.
Voiceover Generation
While ChatGPT itself doesn’t generate voiceovers directly, you can use it to create the script that you then feed into a voiceover tool. Here’s the best tool to voiceover generation:
Elevenlabs: Provides a wide range of voice options and allows you to customize the voiceover’s tone and pace.
Lovo: Offers natural-sounding AI voices that can express different emotions and tones.
Google Text-to-Speech: Simple and reliable, with multiple voice options.
Amazon Polly: Offers realistic voices and allows for fine-tuning of speech attributes.
Synthesia: Apart from creating videos, it can also generate voiceovers with virtual presenters.
After choosing a voiceover tool, follow these steps:
Copy the Script: Take the script generated by ChatGPT and paste it into the text input area of the voiceover tool.
Choose the Voice: Select the voice that best suits your content. Some tools allow you to customize the speed, pitch, and tone.
Preview and Adjust: Listen to a preview of the voiceover. If the pace is too fast or the tone isn’t quite right, adjust the settings until it sounds perfect.
Download the Voiceover: Once satisfied, you can download the voiceover file in formats like MP3 or WAV.
Video Editing
There are multiple Software for video editing, you can choose whatever you want, here we will talk about canva, how can you do video editing.
1. Sign In to Canva
If you don’t already have a Canva account, you’ll need to create one. If you have an account, simply log in.
2. Choose a Video Template or Start from Scratch
Canva offers a wide range of pre-designed video templates for different purposes (e.g., social media, presentations, intros). You can start by selecting a template that matches your needs.
From Scratch: If you prefer to create your video from scratch, choose the custom dimensions or the preset size for videos (such as 1920×1080 for full HD). If you need a video, go to the video section and choose what you want. If you need a photo, go to the photo section, search for items according to your needs, and use them in your video.
Arrange Your Clips on the Timeline
Drag and Drop: Drag your video clips, images, and other media onto the canvas. Arrange them in the order you want them to appear in the video. Canva will automatically place these clips on a timeline at the bottom of the screen.
Trim and Adjust: Click on any video clip to trim it. You can drag the edges of the clip to adjust its duration or split the clip into segments.
5. Add Text, Transitions, and Effects
Text: To add text, click on the “Text” tab. You can choose from various text styles, and drag them onto your video. Customize the font, size, color, and position of the text.
Transitions: Between your video clips, you can add transitions for a smooth flow. Canva offers a variety of transition effects; just click on the small icon between two clips on the timeline to choose one.
Effects: Canva also allows you to add effects like filters, animations, and overlays. Click on your video or image, and choose “Animate” or “Filter” from the toolbar above the canvas.
6. Upload The Voice You Generated Using AI Tool
7. Export Your Video
Once your video is ready, click the “Share” button at the top right of the screen and select “Download.”
Choose the desired format (usually MP4 for videos) and quality, then click “Download” to save the video to your computer.
Automated Subtitle
To generate subtitles, you can find many excellent tools. Here are some examples:
- Rev.com
- Otter.ai
- Descript
- Zubtitle
- Kapwing
- VEED.io
- Subly
Publish Video
After generating the subtitles, download your video. Then, upload it to your channel with a catchy headline and an eye-catching thumbnail.
Conclusion
I hope you found this content helpful. Here, we’ve shown you how to write scripts with the help of AI, generate voiceovers, edit videos, add subtitles, and easily upload videos to your channel. Now it’s your turn to create great videos, grow your YouTube channel, and start earning money.
Also Read: Youtube Channel Name Ideas List: 260+ ideas and how to create your own